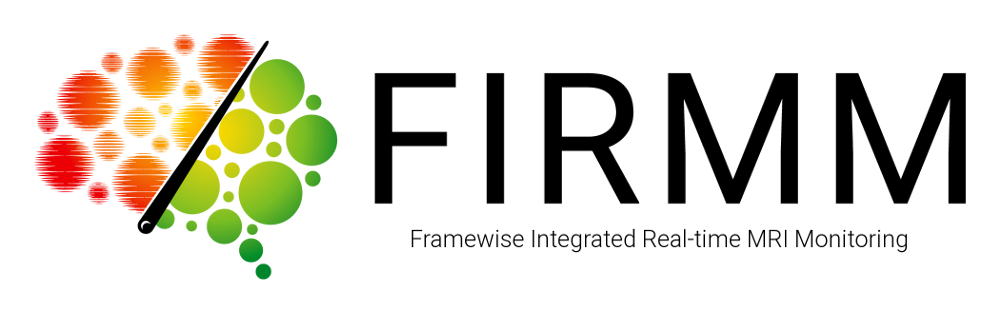
NOTE: FIRMM and ideacmdtool have been tested on both a Siemens Trio and Prisma.
Prerequisites for setup
- FIRMM version 2.1 or greater installed on a separate Linux computer that is networked to the scanner host computer. If FIRMM is not yet installed, visit firmm.io for more info.
- You will need to know the FIRMM computer IP address, referenced below as
[FIRMM_IP] - You will need to know the FIRMM user name and password, set during the installation of FIRMM. The user name is probably
firmmproc. - Select an available drive letter to use for mapping on the scanner host computer. In these instructions we use "Y:".
- Access to the "advanced user" on the Siemens scanner host computer
Set default values
The instructions below will set the following defaults for ideacmdtool:
target port = -1
target path = y:
SendBuffered OFF
SendIMA OFF
- Make sure you're logged in as "advanced user". If you don't know what this means, ask your local Siemens tech.
- Press
Ctrl+Escto open the Windows start menu - Click "Command Prompt" or "Run" and enter
cmd - Enter
ideacmdtool - Enter
4(Online export defaults) - Enter
1(Target port), enter-1 - Enter
3(Target path), entery:(or whatever drive letter you want to use) - Enter
4(SendBuffered OFF) - Enter
q(back to main ideacmdtool menu) - Enter
q(exit ideacmdtool)
Map FIRMM computer Samba share
Follow these instructions to map the FIRMM computer Samba share to a drive letter on the scanner host computer. We'll use "Y:" in this example, but you can use a different letter.
- Press
Ctrl+Escto open the Windows start menu, click "Computer" or "Windows Explorer" - Click "Tools > map network drive", enter "Y:" and \\[FIRMM_IP]\FIRMM_DICOM
- Make sure "use different credentials" is checked, click "OK"
- Enter [FIRMM_IP]\firmmproc for the user name and enter the firmmproc password, click "OK"
- The DICOM folder should open
MR session instructions
Follow these steps every time you run an MR session.
- Press
Ctrl+Escto open the Windows start menu, click "Computer" or "Windows Explorer" - Make sure the "Y:" drive is mapped to the samba share on the FIRMM computer, \\[FIRMM_IP]\FIRMM_DICOM. If it isn't, follow the instructions above to map it.
- On the scanner host computer, register a new patient.
- After the patient has been registered:
- On the scanner computer, press
Ctrl-Esc, select "Command Prompt" or "Run" and entercmd - Enter
ideacmdtool - Enter
5for switches - Enter
8to turn on DICOM transfer (SendIMA ON) - Enter
q, enterqagain to exit ideacmdtool, enterexitto exit command prompt
- On the scanner computer, press
- Any scans that are "applied" after this should be sent to the FIRMM computer